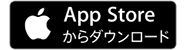使い方
QUICK RIDE使用ガイド
新規登録・再ログイン方法
説明動画
インストール方法
iPhoneユーザ向け Androidユーザ向け新規登録方法
iPhoneユーザ向け Androidユーザ向け1.ログイン画面へ移動
❶「マイページ」→
❷「ログインまたは新規登録」をタップしてください。
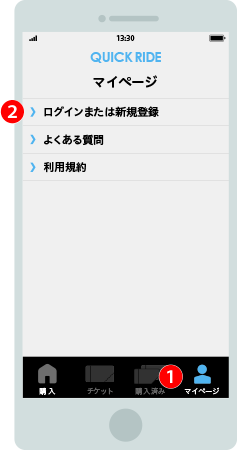
2.新規登録画面への移動
❶「新規登録(無料)」をタップしてください。
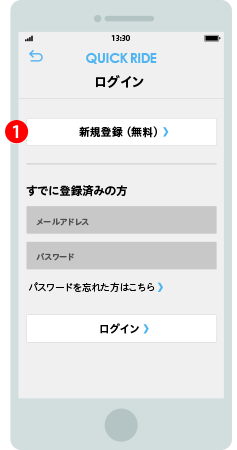
3.個人情報を入力
❶受信できる「メールアドレス」→❷スマートフォンの「電話番号」→ ❸「パスワード」を入力して ❹「次へ」をタップしてください。
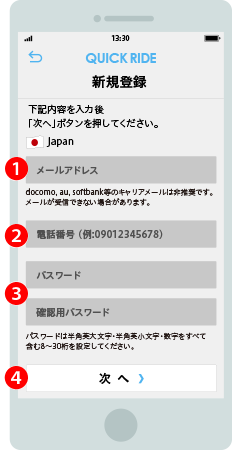
4.利用規約の確認
内容を確認後、❶「同意する」をタップしてください。
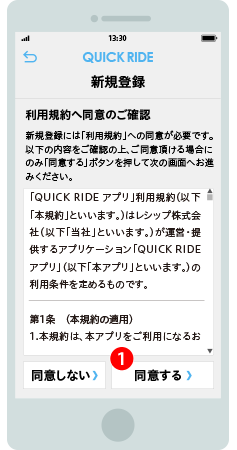
5.個人情報の確認
内容を確認後、❶「送信」をタップしてください。
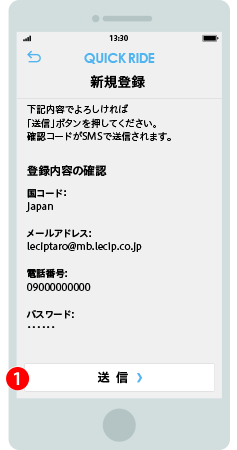
6.電話番号の確認
登録したスマートフォンの電話番号にSMSの確認コードが送られてきたら❶「確認コード」を入力→❷「登録」をタップしてください。
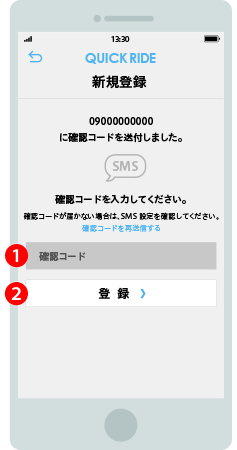
7.電話番号の確認終了
❶「次へ」をタップしてください。
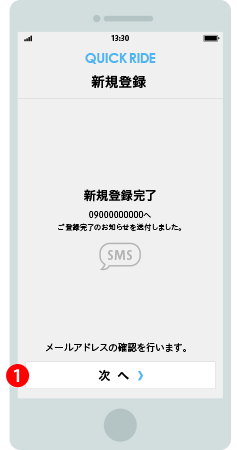
8.メールアドレスの確認
登録したメールアドレスに確認コードが送られてきたら❶「確認コード」を入力→❷「次へ」をタップしてください。
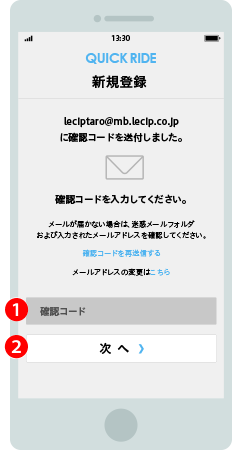
9.メールアドレスの確認終了
新規登録が完了しました。❶「購入画面へ」をタップしてチケットを購入できます。
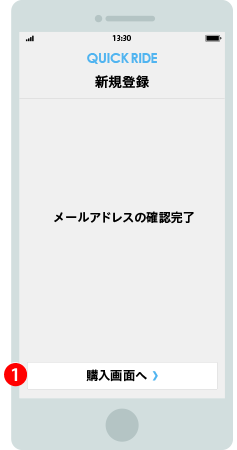
1.ログイン画面へ移動
❶「マイページ」→
❷「ログインまたは新規登録」をタップしてください。
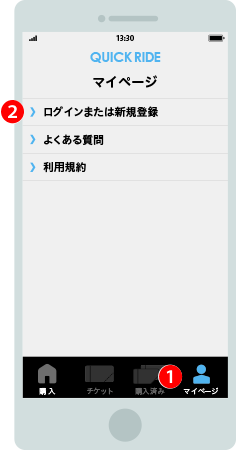
2.ログイン情報の入力
❶「登録済みの「メールアドレス」と「パスワート」を入力→
❷「ログイン」をタップしてください。
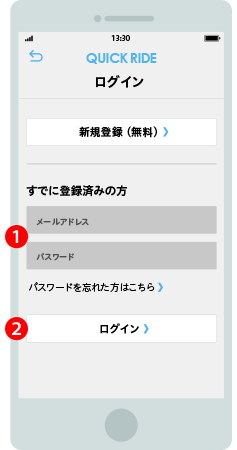
チケットの購入
1.チケットの選択
乗車予定の❶「事業者」→❷「企画券」
→❸「チケット」を選択してください。
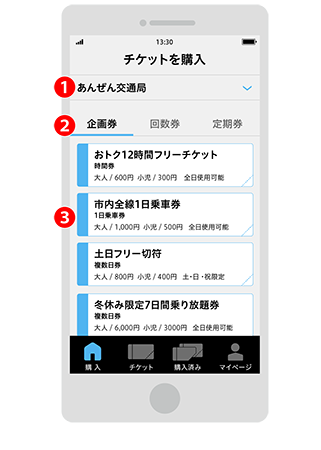
2.利用人数の指定
❶「人数」を選択後、
❷支払い方法を選択してください。
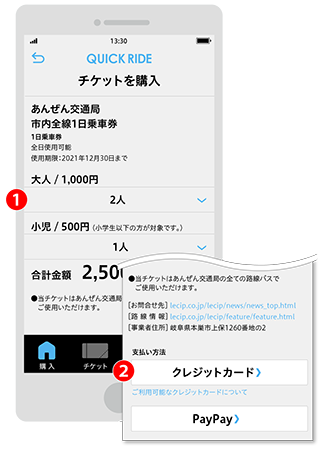
1.チケットの選択
乗車予定の❶「事業者」→❷「回数券」
→❸「チケット」を選択してください。
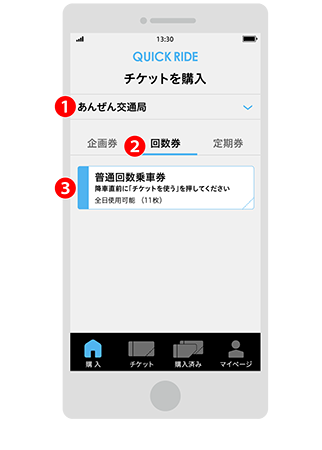
2.運賃の指定
❶「運賃」を選択後、
❷
支払い方法を選択してください。
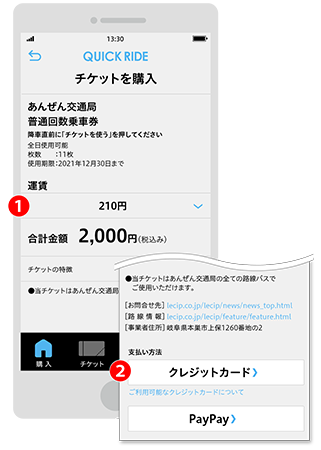
証明書が不要な場合(通勤定期券など)
1.チケットの選択
乗車予定の❶「事業者」→❷「定期券」→ ❸「券種」→❹「区間」または「エリア」→ ❺「開始日」→❻「期間」→ ❼「端日数」を選択後、❽「次へ」ボタンをタップしてください。
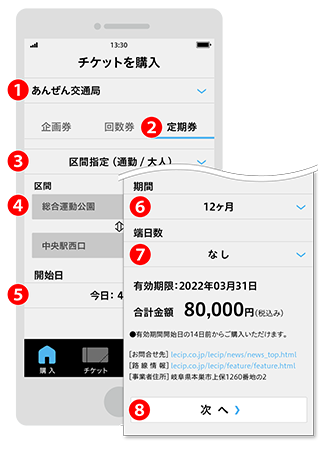
2.個人情報の入力
❶「名前」→❷「生年月日」→ ❸「性別」を選択後、❹「次へ」ボタンをタップしてください。
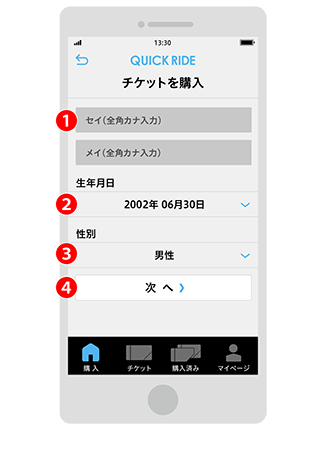
3.チケットの内容を確認
内容を確認後、❶「個人情報の取扱いに同意する」チェックボックスにチェックのうえ、→ ❷支払い方法を選択してください。
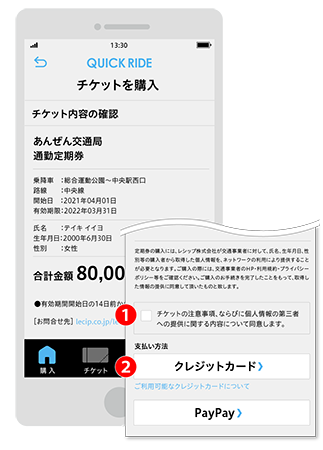
証明書が必要な場合(通学定期券など)
1.チケットの選択
乗車予定の❶「事業者」→❷「定期券」→ ❸「券種」→❹「区間」または「エリア」→ ❺「開始日」→❻「期間」→ ❼「端日数」を選択後、❽「次へ」ボタンをタップしてください。
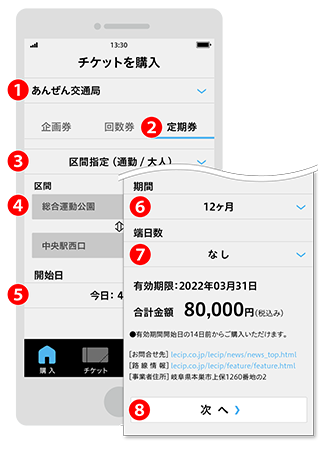
2.個人情報の入力
❶「名前」→❷「生年月日」→ ❸「性別」を選択後、❹「次へ」ボタンをタップしてください。
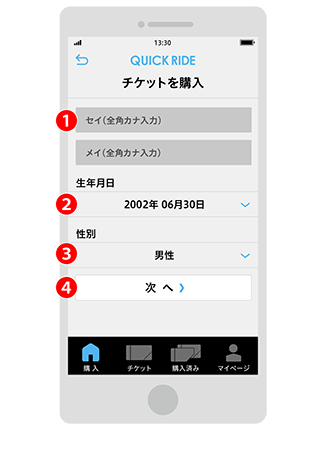
3.証明書の提出
❶「郵便番号」→❷「住所」→❸「備考」を記入、❹「証明書」写真をアップロード後、❺「次へ」ボタンをタップしてください。(事業者によっては、一部項目の記入や提出が不要な場合もあります)
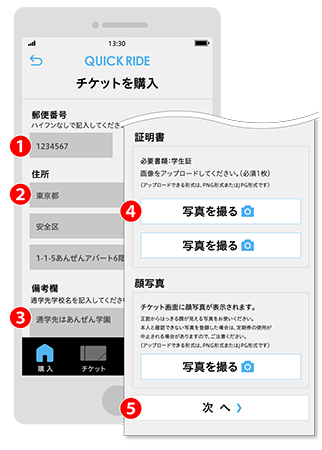
4.証明書の審査
内容を確認後、❶「個人情報の取扱いに同意する」チェックボックスにチェックのうえ、→❷「申し込む」ボタンをタップしてください。
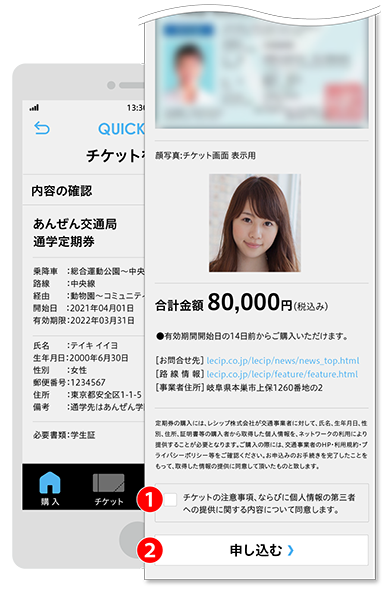
操作説明の続きは、5.申し込み手続き完了をご覧ください。
内容を確認後、❶「個人情報の取扱いに同意する」チェックボックスにチェックのうえ、→ ❷支払い方法を選択してください。後日証明書のチェックが行われる場合があります。
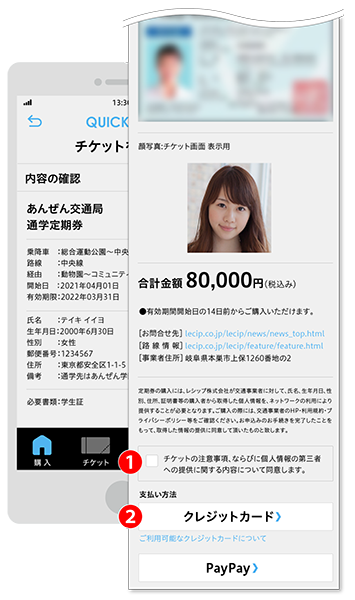
5.申し込み手続き完了
申し込み手続き完了!証明書の確認が完了するまで、確認完了メールに注意してお待ちください。
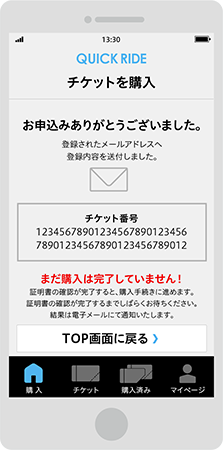
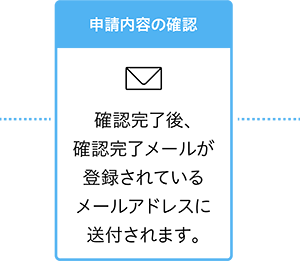
6.証明書の認証完了
確認完了メールが届いたら、❶「マイページ」→❷「証明書の確認が完了しました」ボタンをタップしてください。
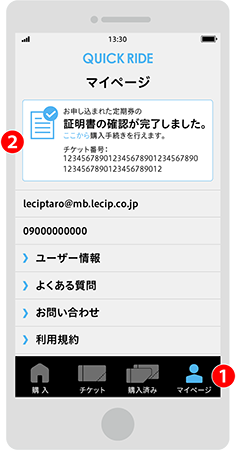
7.チケットの内容を確認
内容を確認後、❶支払い方法を選択してください。
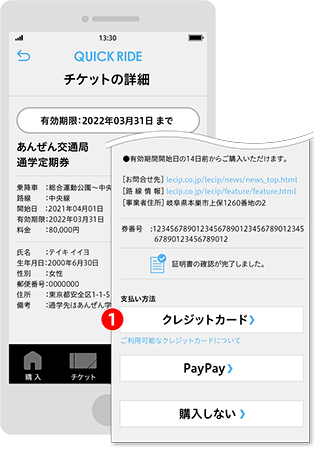
お支払い方法
1.クレジットカード情報の入力
❶「クレジットカード情報」を入力後、
❷カード登録について選択してください。
ご利用可能なクレジットカードについて
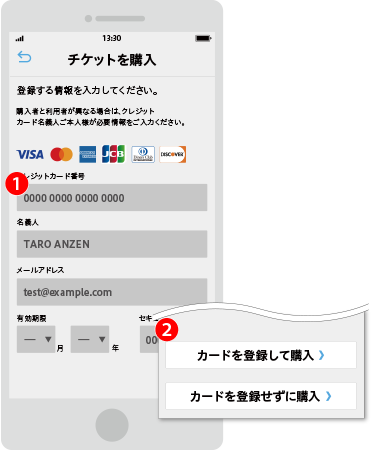
2.チケットの内容を確認
内容を確認後、❶「支払う」ボタンをタップしてください。
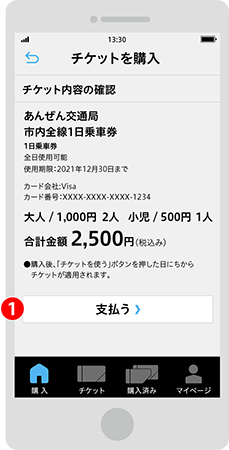
3.購入完了
すぐに使う時は❶「チケットを使う」ボタンをタップしてチケットを表示します。
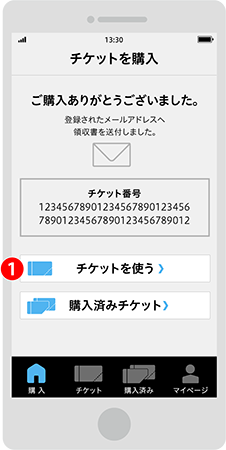
1.チケットの内容を確認
内容を確認後、❶ 「支払う」ボタンをタップしてください。
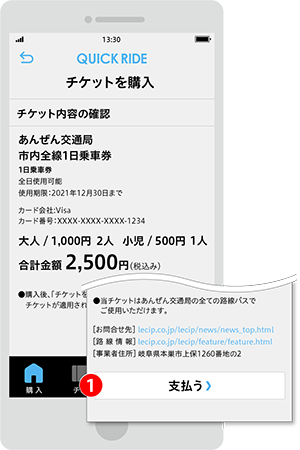
2.PayPayサイトで決済
自動的にPayPayサイトに移動します。
内容を確認後、❶「支払う」ボタンをタップしてください。
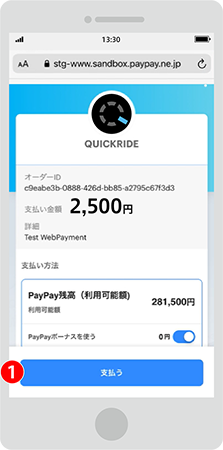
3.購入完了
自動的にQUICKRIDEアプリに戻ります。
すぐに使う時は❶「チケットを使う」ボタンをタップしてチケットを表示します。
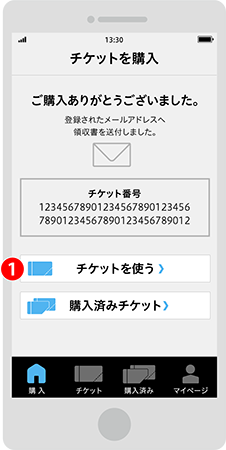
購入済みのチケットを使う
1.チケットの選択
❶「購入済み」→❷「使用前」→❸「券種」ボタンをタップして、使用したい❹「チケット」を選択してください。
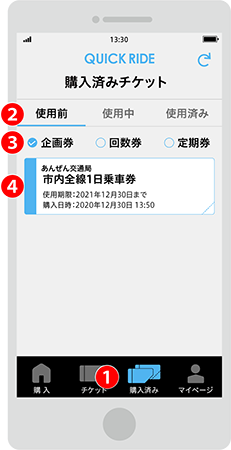
2.チケットの内容を確認
内容を確認後、乗務員に見せる直前に❶「チケットを使う」ボタンをタップしてください。
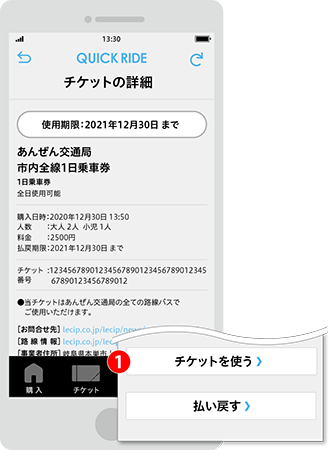
3.チケットの表示
乗務員または係員へこの画面をお見せください。
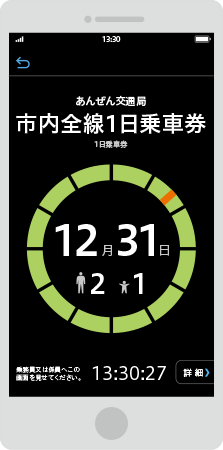
※ICカード読み取り機にはタッチしないでください。
1.チケットの選択
❶「購入済み」のページで確認することができます。定期券の期間の開始日より前であれば❷「使用前」、定期券の期間中であれば、❸「使用中」のページにあります。
❸「使用中」ページ内の❹定期券をタップして定期券面を開くことができます。
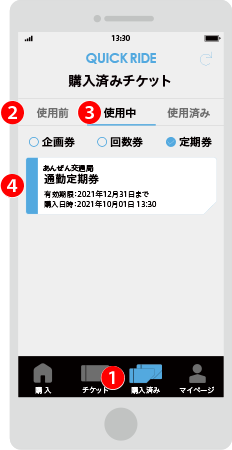
2.チケットの表示
乗務員または係員へこの画面をお見せください。
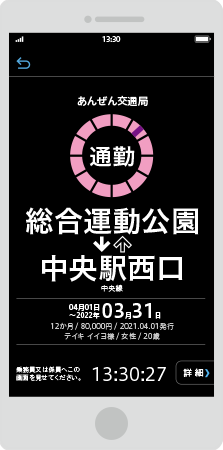
※ICカード読み取り機にはタッチしないでください。
1.チケットの選択
❶「購入済み」→❷「使用前」→❸「券種」ボタンをタップして、使用したい❹「チケット」を選択してください。
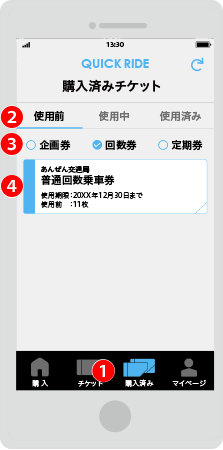
2.チケットの内容を確認
内容を確認後、乗務員に見せる直前に❶「チケットを使う」ボタンをタップしてください。
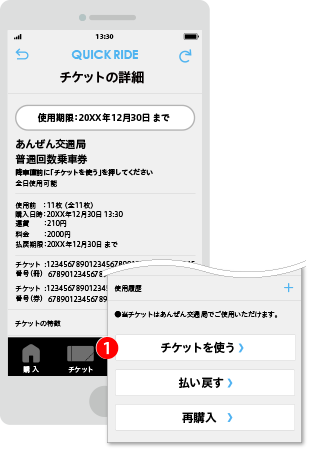
3.チケットの表示
1枚目がつかえるようになったら❶「戻る」ボタンをタップしてください。
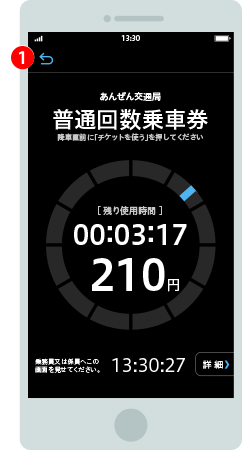
4.2枚目のチケットの選択
購入済み画面に戻りますので、1枚目と同様に❶「使用前」→❷「回数券」→ ❸「チケット」を選択してください。
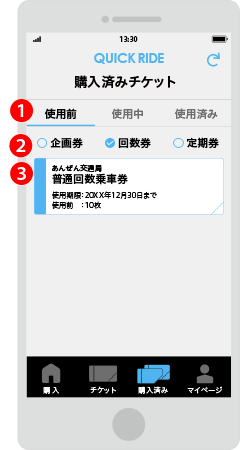
❶「チケットを使う」ボタンをタップするとポップアップが出ますので❷「追 加で使う」をタップしてください。
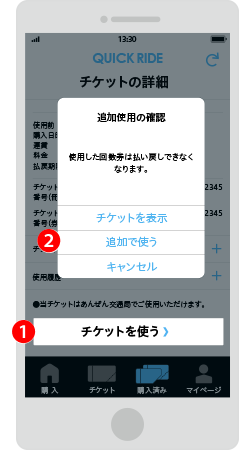
5.2枚目のチケットの表示
複数枚のチケットを使用中の場合、❶の箇所に枚数が表示されます。チケット面をスライドさせると別のチケットを表示することができます。3枚目以降も同様の操作となります。

Get the QUICK RIDE APP